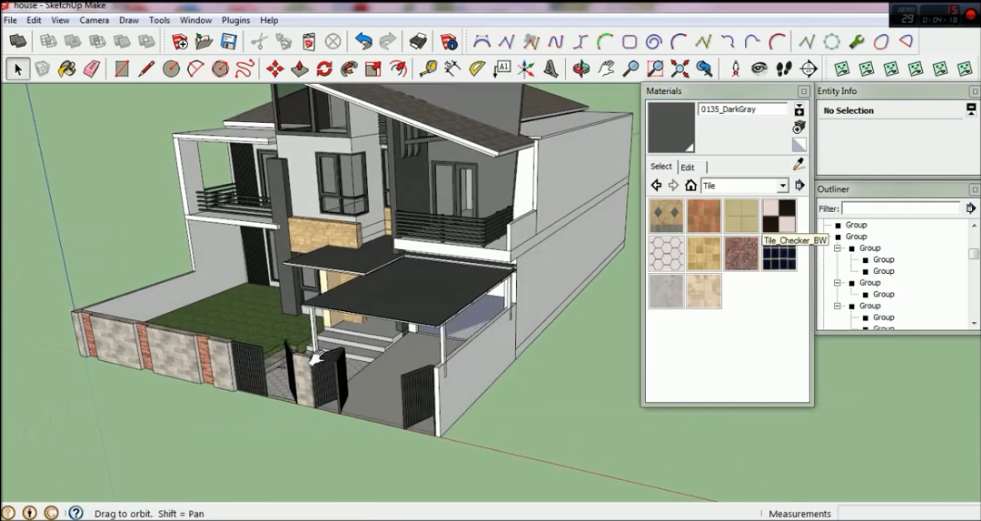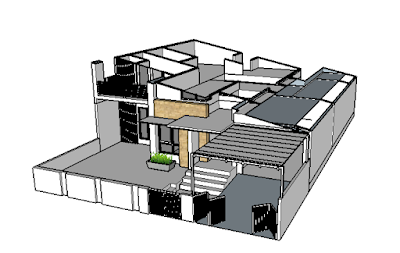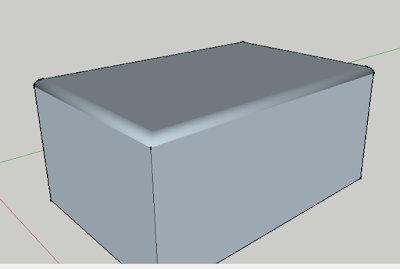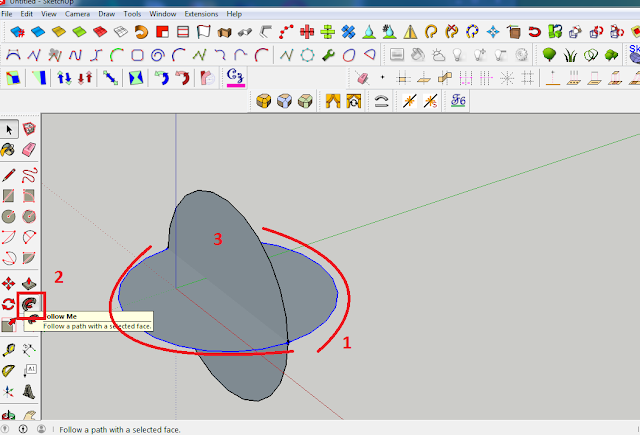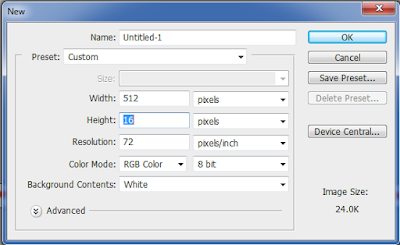Kabar Gembira Buat kamu yang ga sengaja kunjungi Blog ini !!!
jarang-jarang kamu bisa nemuin Harga SOUVENIR se Murahini..
karena ini kami buat sengaja buat kamu yang ga sengaja berkunjung ke Blog kami dengan ulasan kami selain dari ulasan souvenir ☺️☺️☺️☺️
Nah buat kamu yang tertarik dengan Harga-harga souvenir kami, bisa langsung hubungi whatsapp kami di 081296650889 atau 081382658900
caranya screenshoot atau sertakan link url souvenir yang kamu minati pada blog ini, kirimkan kepada kami di nomer yang sudah tertera dia atas↑↑
tanpa screenshoot atau link blog kami, kemungkinan kami akan memberikan harga jual yang ada pada toko kami yang cenderung lebih tinggi tentunya
Selasa, 31 Juli 2018
Info Terbaru Registrasi Magang Ke Jepang Mulai Tanggal 31 Juli S/D 31 Agustus 2018
INFO SELENGKAPNYA DI BLKI SULAWESI SELATAN ( kIOS 3 IN 1)
Pengumuman Penerimaan Calon Peserta Magang ke Jepang tahun 2018,Terbuka hingga dengan 31 Agustus 2018
PROSEDUR SELEKSI PEMAGANGAN :
1. PERSYARATAN KHUSUS :
- Minimal Lulusan Sekolah Menengan Atas usia 19 thn 6 bulan hingga 26 tahun dikala seleksi
- Sekolah Menengah kejuruan Usia Minimal 18 tahun hingga 26 tahun dikala seleksi
2. PERSYARATAN ADMINISTRASI
- Surat Lamaran
- KTP
- Kartu Keluarga (KK)
- Akte Kelahiran
- Ijazah SD hingga dengan pendidikan terakhir
- Surat izin orang tua/wali/istri
- surat rekomendasi rt, rw, dan kelurahan.
- Pas Photo baju putih,dasi hitam, ukrn 4x6 dan 3x4 latar merah @5 lembar
Note :
- Semua berkas persyaratan tersebut dimasukkan ke dalam Map
- Berkas yang diserahkan dalam bentuk foto copy boleh tanpa legalisir
- Sedangkan semua Berkas Asli dibawa pada dikala seleksi dilaksanakan
3. PERSYARATAN KESAMAPTAAN
- Tinggi tubuh minimal 160 cm
- Berat tubuh minimal 50 Kg
- Tidak ada Cacat tubuh, termasuk proporsi bentuk tubuh
- Tidak buta warna (total/parsial) dan berkaca mata /kontaks lens
- Tidak bertato atau bekas tato
- Tidak bertindik atau bekas tindik
- Tidak Patah tulang/bekas patah tulang
- Tidak Penyakit kulit (panu, kadas, kurap, dll)
- Gigi (tidak menggunakan gigi palsu dan gigi kawat/behel)
- Tidak berkacamata/kontak lensa
- Tidak Disfungsi organ tubuh
- Lulus tes matematika
- Lulus tes ketahanan fisik
- Lulus wawancara
- Lulus Medical Check Up (MCU)
TAHAPAN SELEKSI
4. TES MATEMATIKA DASAR
- Matematika Dasar, bisa mengerjakan 20 soal dalam 15 menit
- Minimal BENAR 14 soal
5. TES KETAHANAN FISIK
- Lari 3 KM dalam waktu 15 menit
- Push Up sebanyak 35 kali
- Sit Up sebanyak 25 kali
6. WAWANCARA
- Performance
- Wawasan
- Pengetahuan Umum
7. TES KESEHATAN (MEDICAL CHECK UP)
Oleh rumah sakit/laboratorium klinik yang telah diakui oleh Kemnaker R.I, terdiri dari : Pemeriksaan darah, urine, mata, faeses, paru-paru, narkoba, asam urat, ginjal, HIV/AIDS dll
8. PEMBUATAN PASPORT
Dilaksanakan sesudah lulus tes wawancara oleh perwakilan perusahaan peserta di Jepang dan sebelum memasuki pembinaan pra pemberangkatan yakni :
- Pasport 48 Halaman
- Masa berlaku 5 tahun
NB. Untuk Informasi lebih Lanjut bisa Tlp/WA :
085398288000
081355939477
Aassalamu alaikum wr wbr
🇮🇩🇯🇵Alhamdulilah🇯🇵🇮🇩 kini telah terbuka kesempatan bagi adik adik yg berada di luar makassar untuk mengikuti kegiatan magang ke jepang
Kaprikornus peserta yang berdomisili diluar makassar boleh mendaftar asalkan ada rekomdasi dari dinas tenaga kerja tempat masing masing
Contoh peserta dari bulukumba harus ambil rekomendasi dari dinas tenaga kerja tempat bulukumba
Begitu jg degan tempat lainnya ibarat itu
"Informasi disampaikan oleh pelaksana kiprah penangung jawab pemagamang kota makassar P Suhardi"
🇮🇩🇯🇵Wasalam 🇯🇵🇮🇩ketua lpk kenji
🙏🙏🙏
Syarifuddin Tancyo ST
Jumat, 27 Juli 2018
Tantangan Revolusi Industri 4.0 Untuk Smk
Revolusi industri 4.0 dengan ditandai dengan lebih dominannya ilmu pengetahuan dan teknologi telah mengubah di aneka macam area kehidupan. Munculnya disruptif teknologi (disruptive technology) yang begitu cepat telah menorehkan sejarah tersendiri.
Nama besar korporasi ataupun forum dalam bidang ekonomi, pelayanan, dan jasa tidak menjamin untuk terus sanggup mempertahankan eksistensinya. Telah banyak terjadi korporasi dan forum besar bertumbangan digantikan dengan munculnya pemain-pemain gres yang lebih atraktif dan kompetitif. Tidak terkecuali, forum pendidikan ketika ini juga menghadapi tantangan yang tidak ringan, utamanya Sekolah Menengah Kejuruan (SMK). Banyak bidang pekerjaan yang selama ini diisi tenaga insan hilang digantikan dengan teknologi, mesin, robot, ataupun kecerdasan buatan. Akibatnya banyak lulusan Sekolah Menengah kejuruan yang seharusnya pribadi bisa bekerja kesudahannya terancam menjadi pengangguran. Untuk itulah Bidang Pembinaan Pendidikan Sekolah Menengah kejuruan Dinas Pendidikan Provinsi Jawa Timur guna menyamakan persepsi mengundang 114 Kepala Sekolah Menengah kejuruan se-Jawa Timur dalam aktivitas Peningkatan Manajemen Sekolah Melalui ISO. Kegiatan itu diadakan selama tiga hari, 12-14 Juli 2018 di Hotel New Grand Park Surabaya. Hudiyono, Kepala Bidang Pembinaan Pendidikan Sekolah Menengah kejuruan Dinas Pendidikan Provinsi Jawa Timur, ketika membuka aktivitas menyatakan tujuan aktivitas itu biar Sekolah Menengah kejuruan di Jawa Timur bisa menyesuaikan diri terhadap segala perubahan. Jangan hingga lulusan yang dihasilkan oleh Sekolah Menengah kejuruan tidak dibutuhkan oleh dunia kerja dan industri. “Maka sudah saatnya dilakukan revitalisasi Sekolah Menengah kejuruan yang berkolaborasi antara industri, praktisi perguruan tinggi tinggi, dan sekolah untuk melaksanakan penataan pada kurikulum, guru, sarana, daya serap, dan manajemennya biar menjadi forum yang unggul dalam menyongsong perubahan,” katanya. Lompatan-lompatan teknologi harus menciptakan Sekolah Menengah kejuruan bisa menyiapkan segala hal dalam menghadapi transisi ini. Sekolah ketika ini dituntut untuk memperbaiki kualitas, bisa menghadapi iklim yang semakin kompetitif, serta partisipasi masyarakat yang mengharapkan biaya rendah namun dengan tuntutan yang tinggi. SMK sebagai forum pendidikan formal yang diharapkan bisa menopang akselerasi pembangunan nasional harus peka terhadap potensinya. Penyesuaian kejuruan dan kurikulum mutlak diharapkan biar ada relevansi antara pendidikan di Sekolah Menengah kejuruan dengan bidang pekerjaan. Harus ada panduan dan pencetus biar Sekolah Menengah kejuruan bisa memetakan tantangan dan kebutuhan masa depan. Dalam menghadapi tantangan revolusi 4.0 Sekolah Menengah kejuruan harus terus berkembang secara dinamis dan bisa menyelenggarakan pendidikan berbasis kompetensi. Dibutuhkan kesepakatan yang tinggi biar Sekolah Menengah kejuruan bisa menghasilkan lulusan yang kompeten dalam bidang literasi data, literasi teknologi, dan literasi insan sebagai tenaga kerja produktif dan profesional yang diakui secara nasional dan internasional. Sumber : Tribunnews.com
Kemenangan Islam Yakni Komitmen Allah
Kemenangan Islam yaitu komitmen Allah, dengan atau tanpa kita. Jika kita tidak mengambil tugas perjuangan, niscaya akan ada yang lain
Bukan Islam yang memerlukan kita, tapi kita lah yang membutuhkan Islam
Hidup yaitu pilihan. Teruslah melangkah, meski semua insan berhenti.
Teruslah melangkah, meski duri tajam mengoyak kaki
Pemenang yaitu orang yang terpelajar bersyukur dan berusaha bangun dari masalah. Bersiaplah menjadi pemenang. Pemenang dalam pertarungan sengit antar peradaban. Hanya akan ada satu peradaban yang memimpin dunia. It is time for khilafah to lead the world, the greatest ages ever
Karena hidup yaitu pilihan, maka kita dinasehati untuk menentukan tetap setia di jalan perjuangan, dan tetap terus berjuang meski semua insan berhenti dan duri tajam mengoyak kaki
Maksudnya, meski hambatan, tantangan dan rintangan terus menghadang, janganlah mundur dari gelanggang. Diingatkan juga bahwa generasi gres pejuang niscaya akan selalu lahir di setiap masa
Mereka tiba silih berganti. Yang muda menggantikan yang tua. Yang berpengaruh menggantikan yang lemah dan yang mundur dari medan juang. Benarlah, dakwah memang tak pernah kehabisan pejuang
Pejuang sejati di setiap zaman selalu ada. Jika mereka lelah alasannya mengusung kebenaran, maka Allah akan menguatkan kembali
Tapi jikalau mereka lelah alasannya terpengaruhi dunia, maka akan ada banyak pejuang yang rela menggantikannya
Dakwah tidak pernah kehabisan pejuang
Kereta dakwah akan terus melaju menghancurkan setiap penghalang dan akan berhenti di stasiun kemenangan.
Kamis, 26 Juli 2018
Download Gratis Aplikasi Edit Foto Di Komputer
Beberapa Aplikasi Edit Foto di Komputer yang bisa di Download Gratis. Walaupun gratis, aplikasi-aplikasi di bawah ini tidak kalah mumpuni dibandingkan dengan Adobe Photoshop:
1. GIMP
Aplikasi ini seringkali digembar-gemborkan sebagai alternatif pengganti terbaik dari Photoshop, GIMP (GNU Image Manipulation Programme) adalah aplikasi open-source yang mengandalkan komunitas pengembang dari sukarelawan yang menjaga dan memperbaiki produk ini. Tersedia untuk Mac dan PC, Anda mendapat banyak alat pengeditan dan retouching tingkat profesional - cocok untuk perancang yang tidak ingin mau mengeluarkan dana ratusan dolar untuk membeli Adobe Photoshop.
 |
Begitu Anda meluncurkan kegiatan ini, Anda akan menemukan jendela khusus yang menampilkan gambar, dan jendela terpisah untuk mengatur kotak peralatan dan lapisan. Saat memakai layar besar, atau dua display, Anda mempunyai ruang kerja yang manis dan besar untuk diputar dengan gambar Anda. Ikon di kotak peralatan mewakili tindakan ibarat alat panen, laso, cat dan sikat, dan Anda sanggup menerapkan aneka macam pengaruh ke foto Anda. Ini mungkin tampak ibarat Photoshop, tapi GIMP mempunyai tampilan dan nuansa tersendiri.
Aplikasinya bisa didownload gratis di sini : GIMP
2. PHOTOSCAPE
Selain editing gambar dasar, PhotoScape juga memungkinkan Anda menciptakan tayangan slide dan animasi GIF, menangkap tangkapan layar, dan menggabungkan dan membagi gambar. Anda sanggup menyesuaikan toolbar Anda, sehingga Anda sanggup mengatur fitur yang paling sering Anda gunakan, kemudian kembali ke toolbar default ketika Anda ingin menggali lebih dalam penawaran aplikasi ini.
 |
Aplikasi PhotoScape bebas didownload. Tapi itu bab dari jaringan Open Candy, dan menjalankan iklan untuk perangkat lunak "yang direkomendasikan" lainnya. Ini diisolasi ke PhotoScape, dan tidak akan menyusupi komputer Anda yang lain dengan adware, tapi perlu dicatat.
Aplikasinya bisa didownload gratis di sini : PHOTOSCAPE
3. NIK COLLECTION
NIK COLLECTION ialah sebuah suite editing gambar yang tiba dari Google - yang kini sepenuhnya gratis. Ini ialah salah satu aplikasi online paling besar lengan berkuasa yang tersedia, dan Google menyediakannya secara gratis ialah informasi yang cukup besar ketika diluncurkan pada tahun 2016. Koleksi tersebut meliputi tujuh plugin, masing-masing mempunyai fokus yang berbeda. Analog Efex Pro berfokus pada pengaruh yang menghasilkan estetika vintage atau menciptakan foto digital tampak lebih alami, sedangkan Color Efex Pro menyediakan satu ton filter. Perak Efex Pro, di sisi lain, diadaptasi dengan gambar hitam-putih, sementara Viveza memungkinkan Anda mengubah warna tertentu dalam foto tanpa memakai filter. Dua plugin terakhir, Sharpener Pro dan Dfine, memungkinkan Anda memperbaiki kejernihan dan mengurangi pengurangan kebisingan, antara lain.
 |
Yang terbaik, Anda bisa mendownload alat individual atau keseluruhan suite sekaligus. Alat ini memerlukan sedikit waktu untuk belajar, namun dengan memisahkan fungsi yang berbeda, perangkat lunak memudahkan orang menentukan dan menentukan apa yang mereka butuhkan pada ketika tertentu.
Meskipun ada beberapa informasi menyedihkan di awal 2017 bahwa Google tidak akan mengatakan tambalan atau update alat-alat ini, yang semuanya berubah pada bulan Oktober ketika diumumkan bahwa DxO telah mengakuisisi mereka. Versi gres dari NIK COLLECTION akan dirilis pada pertengahan 2018 dengan pinjaman penuh dari pemilik barunya.
Aplikasinya bisa didownload gratis di sini : NIK COLLECTION
4. PAINT.NET
Paint.Net ini ialah aplikasi edit foto yang bisa merubah newbie menjadi master. Paint.NET diciptakan sebagai proyek desain senior sekolah tinggi tinggi yang dibimbing oleh Microsoft, dan terus dipertahankan oleh alumni kegiatan ini. Ini awalnya dikembangkan sebagai pengganti gratis untuk Microsoft Paint, yang hadir sebagai bab dari Windows. Paint.NET telah melampaui Microsoft Paint dalam fungsionalitas dan mempunyai beberapa fitur canggih.
 |
Paint.NET mempunyai antarmuka pengguna yang intuitif yang mendukung lapisan, "undo tak terbatas" untuk mencegah kesalahan apa pun, betapa pun pentingnya, aneka macam pengaruh khusus, dan alat lainnya. Di mana Microsoft Paint bisa melaksanakan sedikit lebih banyak daripada mengubah ukuran gambar, Paint.NET sanggup menangani pengeditan foto yang lebih canggih yang Anda harapkan terbatas pada kegiatan berbayar Photoshop dan lainnya.
Aplikasinya bisa didownload gratis di sini : PAINT.NET
Demikianlah postingan Om BT tentang Download Gratis Aplikasi Edit Foto di Komputer, biar bermanfaat. Oh yah Om BT minta maaf jikalau bahasa indonesianya rada-rada belepontan karana banyak terjemahan pribadi dari Om Google sahabat Om BT hahahahah. [BT]
Source : Digital Trends
Ni Labview 2018 18.0 Full
NI LabView 2018 18.0 Full genkey
NI LabVIEW 2018 Advanced Signal Processing Toolkit: DOWNLOAD
NI LabVIEW 2018 Database Connectivity Toolkit: DOWNLOAD
NI LabVIEW 2018 Desktop Execution Trace Toolkit: DOWNLOAD
NI LabVIEW 2018 Digital Filter Design Toolkit: DOWNLOAD
NI LabVIEW 2018 Real Time Module: DOWNLOAD
NI LabVIEW 2018 VI Analyzer Toolkit: DOWNLOAD
NI LabVIEW 2018 FPGA Module with Compile Farm Toolkit: DOWNLOAD
NI LabVIEW 2018 Unit Test Framework Toolkit 64bit: DOWNLOAD
If you can’t download, you can read HOW TO DOWNLOAD
Download Datamine Full
Download datamine full patch key. Download Datamine Studio v3.21.7164, link Download Datamine 3.21.7164 full free license, Datamine 3.21.7164 full with key
Datamine Studio v3.21.7164: DOWNLOAD
Datamine Studio v3.21.7164: DOWNLOAD
Datamine Studio OP v2.1.2.0: DOWNLOAD
Datamine Studio OP v2.1.2.0: DOWNLOAD
Datamine Studio EM v2.1.170.0 x64: DOWNLOAD
Datamine.Studio.RM.v1.3.36.0.x64 part 1: DOWNLOAD
Datamine.Studio.RM.v1.3.36.0.x64 part 2: DOWNLOAD
If you can’t download, you can read HOW TO DOWNLOAD
Rabu, 25 Juli 2018
Video Tutorial Menciptakan Rumah Pada Google Sketchup
Google sketchup merupakan software 3d yang dipakai untuk model bertipe arsitektur seprti rumah dan bangunan. Dalam tutorial dibawah ini merupakan video tutorial cepat bagaimana menciptakan rumah pada google sketchup. Semoga dengan video tersebut sanggup membantu anda dalam berguru 3d modeling pada google sketchup. Berikut link videonya.
Label:
SketchUp,
Teknik Gambar Bangunan,
Tutorial,
Video
Tutorial Mencar Ilmu Sketchup Bahasa Indonesia Level 2 (Tutorial Dasar Dan Lanjutan)
Pada level ini kalian akan mempelajari bagaiamana cara melaksanakan aneka macam pengaturan dan trik penggunaan SketchUp yang diamana hal tersebut akan membantu kalian dalam mempercepat pembuatan aneka macam macam model 3D
1. Efektif Memilih Dengan TT Selection Toy Pada Google Sketchup
Apabila kalian ingin menentukan salah satu jenis objek diantara banyak objek pada pekerjaan sketchup kalian maka TT Selection toys merupakan solusi jitu untuk mengatasinya. Tool ini berufungsi untuk menentukan salah satu jenis objek yang akan di piilih diantara banyak objek yang ada. Kalian sanggup mendapat tool ini secara gratis di extension store google sketchup atau sketchucation.com.
Berikut ialah tutorial bagaimana cara menggunakan tool ini
Pada gambar yang saya buat dibawah saya akan menghilangkan face dan menyisakan garis pada model maka caranya ialah pilih semua model kemudian klik kanan dan pilih select only kemudian pilih face.
Banyak pilihan pada tool ini yang kalian sanggup coba sendiri dengan cara ibarat yang saya ajarkan diatas diantaranya ialah component , group, curve dll. Makara sekian tutorial kali ini dan terima kasih
2. Cara Memberi Potongan Pada Model Pada Google Sketchup
Melakukan belahan pada sebuah objek biasanya bertujuan untuk menampilkan kawasan yang tak terlihat didalam sebuah objek yang telah dibuat. Pemberian belahan sendiri sanggup dilakakuan dengan posisi vertikal, horisonstal, miring 45 derajat atau sesuai dengan kebutuhan.
Pemberian belahan pada google sketchup sanggup dilakukan dengan sangat simpel tanpa harus repot-repot memotong objek secara manual sehingga memerlukan waktu yang cukup lama. Bagaimana melakukannya ?? Berikut ialah cara memperlihatkan belahan pada google sketchup dengan cepat dan mudah.
Pemberian belahan pada google sketchup sanggup dilakukan dengan sangat simpel tanpa harus repot-repot memotong objek secara manual sehingga memerlukan waktu yang cukup lama. Bagaimana melakukannya ?? Berikut ialah cara memperlihatkan belahan pada google sketchup dengan cepat dan mudah.
- Pertama pilih objek mana yang akan dilakukan potongan. Dalam pola dibawah saya akan memotong objek rumah secara horisontal sehingga akan menampilakan skema rumah dan interiornya.
- Kemudian buatlah gambar persegi dan letakkan didaerah mana yang akan dilakukan belahan pada model.
- Lalu klik tab tool dan pilih section plan. Dan letakkan pada gambar persegi kemudian klik.
dan beginilah hasilnya
Kalian sanggup menghilangkan garis kuning penanda belahan dengan cara klik tab view kemudian uncheck pada section plane. Kalian juga sanggup mengatur arah belahan dengan cara klik kanan pada penanda belahan kemudian pilih reverse.
Bagaimana simpel bukaannn????
3. Membuat Pohon Dengan Menggunakan 3D Tree Maker Pada Google Sketchup
Pohon atau tumbuhan merupakan asesoris embel-embel yang sanggup memperindah tampilan model yang kita buat. Ketika kita menciptakan model sebuah rumah atau perumahan, penambahan asesoris ibarat tumbuhan dan pepohonan akan menghidupkan susana sehingga sanggup memperindah tampilan rumah yang kita buat.Dengan menciptakan model pohon dengan manual pada SketchUp tentu akan merepotkan dan menambah waktu untuk membuatnya. namun kalau kalian ingin menciptakan pohon dengan cara manual silahkan ikuti tutorial berikut
3D Tree Maker merupakan plugin tool yang sanggup menciptakan model pohon secara singkat dan mudah. Tool ini sanggup kalian download secara gratis pada extension store SketchUp. Pada tool ini memliki aneka macam macam tumbuhan bunga dan pepohonan yang sanggup kalian gunakan untuk memperindah tampilan model kalian. Berikut ialah tutorial bagaimana cara mengguanakan tool yang satu ini.
Jika kalian ingin mengatur struktur pohon yang maka kalian sanggup melakukannya dengan cara klik kanan pada pohon kemudian pilih 3DArcstudio tree dan klik tree configuration. Lakukan pengaturan sesuai kebutuhan kalian. Jika dirasa sudah cukup maka klik tombol redraw maka pohon akan berubah sesuai dengan pengaturan yang kalian buat.
Model pohon yang dibentuk memliki banyak face sehingga akan memberatkan saat kalian menciptakan 1 komplek perumahan yang berisi banyak model pohon. Untuk mengatasi hal itu kalian harus merubah model pohon tadi menjadi proxi. Klik disini untuk klarifikasi proxy
untuk merubah pohon menjadi proxy kalian tinggal klik kanan pada model kemudian pilih 3dArcstudiolalu klik change to proxy. Maka tampilan pohon akan menjadi garis-garis sehingga menjadi lebih ringan.
4. Memberi Lengkungan Pada Pinggiran Objek Dengan 3D Round Corner Pada Google Sketchup
SketchUp merupakan software 3D yang mempunyai tool default yang terbatas dan sangat sederhana. bahkan tool untuk menciptakan lengkungan pada pinggiran objek 3D, default tool SketcUp tidak menyediakkannya. kalau kalian ialah orang yang gres belejar software 3D bombastis ini, maka kalian akan galau bagaimana cara memperlihatkan lengkungan pada sisi model 3D yang kalian buat.
Untuk kalian yang galau bagaimana cara memberi lengkungan pada sudut objek yang tajam, kalian sanggup menggunakan tool yang satu ini. 3D Round Corner tool merupakan plugin tool SketchUp yang sanggup memperlihatkan lengkungan pada sudut objek dengan sangat mudah. Tool ini sanggup anda download secara gratis pada extension store google SektchUp. Berikut tutorial bagaimana cara menggunakannya.
Untuk kalian yang galau bagaimana cara memberi lengkungan pada sudut objek yang tajam, kalian sanggup menggunakan tool yang satu ini. 3D Round Corner tool merupakan plugin tool SketchUp yang sanggup memperlihatkan lengkungan pada sudut objek dengan sangat mudah. Tool ini sanggup anda download secara gratis pada extension store google SektchUp. Berikut tutorial bagaimana cara menggunakannya.
- Setelah kalian instal pada SketchUp kalian. Klik salah satu tool dari 3D round corner tool kemudian pilih sisi mana yang akan kalian beri lengkungan
- Kemudian beri pengaturan sesuai dengan kebutuhan kalian ibarat diameter lengkungan, jumlah segment dll.lalu tekan Enter atau klik di lahan yang kosong dan ibarat inilah hasilnya
Ketiga tool dari dari 3D round corner mempunyai fungsi yang berbeda-beda sesuai kebutuhan kalian.
Sharp corner in 3D tool ini berfungsi untuk memperlihatkan lengkungan pads obejk dengan sudut pojok yang tajam
Bavel edge and corner tool berfungsi untuk memperlihatkan bavel atau kemiringan pada sisi sudut objek.
Itu beliau klarifikasi singkat ihwal 3D round corner dan agar sanggup membantu kalian dalam mempelajari google SketchUp.
5. Cara Membagi Camera Scene Pada Google Sketchup Make
Dalam kesempatan kali ini saya akan menjelaskan kepada kalian bagaimana cara membagi scene camera view pada google sketchup make.
Dalam membagi scene camera pada google sketchup terdapat sebuah tool yaitu advance camera tool yang mempunyai banyak fitur salah satunya ialah membagi secene camera view sesuai impian kita. Namun tool tersebut hanya diperuntuhkan untuk google sketchup versi pro sehingga untuk google sketchup versi make tidak sanggup menggunakan tool tersebut.
Untuk kalian yang menggunakan google sketchup versi make terdapat sebuah plugin tool yang sanggup membagi scene camera view yang sanggup dilakukan seperti pada advanced camera tool. Berikut ialah plugin tool yang digunakan untuk mebagi scene camera view pada google sketchup make.
RND Rescne tool
Dan berikut ialah tutorial bagaimana mengguanakan tool tersebut
1. Klik rescene tool dan plih add
2. Set posisi kamere yang kalian inginkan kemudian klik kanan pada tab scene kemudian pilih update
3. Klik tab scene 1 untuk mengembalikan posisi kamera ke arah yang sudah di atur tadi
4. Jika ingin menambah scene camera view lagi maka lakukan langkah diatas kembali
6. Cara Memberi Arsiran Di Potongan Model Secara Otomatis Pada Google SketchUp
Arsiran merupakan hal yang sangat penting saat kita sedang menciptakan belahan pada sebuah model. Dengan adanya arsiran kita sanggup mengetahui dengan simpel kawasan mana saja yang telah dilakukan belahan sehingga gambar akan lebih simpel untuk dipahami.
Pada google sketchup kalian sanggup memperlihatkan arsiran terhadap belahan yang telah kalian buat dengan Otomatis dengan menggunakan plugin tool yang berjulukan Section Cut Face. Kalian sanggup mendownloadnya disini secara gratis. Untuk menciptakan arsiran secara otomatis dengan menggunakan plugin tool tersebut berikut langkah-langkahnya.
Langkah 1
Pertama kalian download dan instal plugin tool Cara menginstal Plugin Tool Pada SketchUp.
Selanjutnya kalian buat Section Plane pada model yang akan kalian berikan potongan. Kalian sanggup ikuti tutorial cara memperlihatkan Potongan Pada model
Langkah 3
Setelah itu kalau model telah diberikan potongan, selanjutnya klik kanan pada penanda belahan dan pilih Add Section Cut Face.
Langkah 4
Kemudian pada pengaturan Section Cut Face, lakukan pengaturan sesuai impian kalian ibarat pada gambar di bawah.
Langkah 5
Jika telah sesuai klik ok dan belahan akan ter tanda dengan warna merah ibarat pada gambar.
Langkah 6
Kalian sanggup memperlihatkan arsiran dengan mengganti warna merah dengan gambar arsiran yang sanggup kalian download di google. Pada tab material ambil pola warna pada belahan dengan cara klik icon Sample plandan arahkan ke warna kawasan yang dipotong. Selanjutnya ganti warna dengan gambar arsiran yang telah kalian download.
Langkah 7
Jika kalian lakukan langkah diatas maka arsiran pada belahan model akan tampak ibarat pada gambar di bawah.
6. Cara Membuat Atap Rumah Secara Otomatis Pada Google SketchUp
Dalam kesempatan kali ini saya akan menjelaskan kepada kalian bagaimana cara menciptakan atap sebuah rumah pada SketchUp secara otomatis.
Membuat atap pada sebuah model 3d rumah tentulah tidak terlalu susah. Kita sanggup mampu pribadi menciptakan bentuk atap secara manual sesuai bentuk atap yang kita inginkan. Namun untuk menciptakan atap secara manual tentu memerlukan waktu dalam pembuatan nya sehingga akan menambah waktu pembuatan model secara keseluruhan. Untuk mempersingkat waktu kerja kita dalam menciptakan model 3d sebuah rumah, kalian sanggup menciptakan model atap pada sebuah rumah secara otomatis dengan menggunakan embel-embel plugin yang berjulukan Roof yang sanggup kalian download disini.
Untuk menggunakan plugin ini berikut saya tunjukkan langkah – langkahnya.
1. Hipped Roof
- Pertama pilihlah face yang akan kalian beri atap.
- Kemudian pilih Extension>Roof>Hippde Roof
- Setelah itu lakukan pengaturan sesuai impian kemudian klik ok dan lihatlah hasilnya.
2. Mansard Roof
- Pertama pilihlah face yang akan kalian beri atap.
- Kemudian pilih Extension>Roof>Mansard
- Setelah itu lakukan pengaturan sesuai impian kemudian klik ok dan lihatlah hasilnya.
3. Gable-Ended Roof
- Pertama Pilih Extension>Roof>Gable-Ended Roof
- Pilih 3 titik pada model yang akan dibentuk atap
- Setelah itu lakukan pengaturan sesuai impian kemudian klik ok dan lihatlah hasilnya.
4. Pyramid Roof
- Pertama Pilih Extension>Roof>Pyramid Roof
- Pilih 3 titik pada model yang akan dibentuk atap
- Setelah itu lakukan pengaturan sesuai impian kemudian klik ok dan lihatlah hasilnya.

Nah itulah semua tutorial cara menciptakan atap secara cepat pada SketchUp. Semoga artikel diatas sanggup membantu kalian dalam mempelajari software 3D yang bombastis ini.
7. Cara Menggandakan Model Dengan Banyak Secara Cepat Pada Google Sketchup
Untuk menjiplak objek di dalam SketchUp sangatlah simpel yaitu dengan menggunakan move tool kemudian tekan ctrl maka objek akan tergandakan dengan sendirinya. Dengan menggunakan cara tersebut kita sanggup menjiplak objek dengan jumlah sedikit secara simpel dan cepat. Namun apabila kita menginginkan objek tersebut digandakan dalam jumlah banyak tentu cara tersebut akan sedikit merepotkan dan tidak efektif.
Untuk menjiplak objek dalam jumlah banyak sesuai dengan yang kita inginkan secara cepat, diharapkan plugin yang bernama Copy Along Cuve tool pada SketchUp kalian. Plugin ini sanggup mempermudah kalian dalam menjiplak objek dalam jumlah banyak dengan mengikuti alur garis yang kita buat. Berikut ialah tutorial cara menggunakannya.
Untuk kasus dibawah ini kita akan menciptakan ventilasi bersirip pada jendela
- Pertama buatlah garis sepanjang jendela yang akan dibentuk ventilasi bersirip
- Kemudian buatlah sirip ventilasi sesuai kenginan sepert terlihat pada gambar letakkan pada ujung garis dan jadikanlah sebuah group atau component.
- Setalah itu klik tab extensions dan pilih copy along curve. Select tool akan menjadi aktif kemudian klik group/component sirip jendela kemudian klik garis sepanjang jendela yang sudah dibentuk tadi
- Setelah itu lakukan pengaturan sesuai keinginan. Untuk mentukan berapa jumlah objek yang di gandakan lakukan perubahan pada jarak objek sehingga terjadi perubahan pada jumlah objek yang di copy ibarat pada gambar dibawah
dan ibarat inilah hasilnya.
8. Cara Membuat Dinding Denah Dengan Cepat dan Efektif Pada Google SketchUp
Dalam kesempatan kali ini saya akan mencoba menjelaskan kepada kalian bagaimana cara menciptakan dinding bangunan dengan cepat dan efisien pada google SketchUp. perlu kalian tahu bahwa SketchUp merupakan software pembuatan model 3 dimensi yang banyak digunakan untuk menciptakan model bangunan ibarat rumah, bangunan apartemen dll. Sehingga para SketchUp artist biasanya banyak menghabiskan waktu untuk menciptakan model bangunan menurut skema rancangan.
Jika kalian menciptakan model menurut skema dengan cara manual, tentu akan memakan tenaga dan waktu sehingga kerja kalian tidak efektif. Untuk menciptakan kerja kalian lebih efisien dan efektif, berikut saya jelaskan bagaimana cara membangun dinding menurut skema dengan cepat dan efektif pada SketchUp. Berikut langkah-langkahnya.
Dalam kesempatan kali ini saya akan mencoba menjelaskan kepada kalian bagaimana cara menciptakan dinding bangunan dengan cepat dan efisien pada google SketchUp. perlu kalian tahu bahwa SketchUp merupakan software pembuatan model 3 dimensi yang banyak digunakan untuk menciptakan model bangunan ibarat rumah, bangunan apartemen dll. Sehingga para SketchUp artist biasanya banyak menghabiskan waktu untuk menciptakan model bangunan menurut skema rancangan.
Jika kalian menciptakan model menurut skema dengan cara manual, tentu akan memakan tenaga dan waktu sehingga kerja kalian tidak efektif. Untuk menciptakan kerja kalian lebih efisien dan efektif, berikut saya jelaskan bagaimana cara membangun dinding menurut skema dengan cepat dan efektif pada SketchUp. Berikut langkah-langkahnya.
- Setelah itu blok semua objek dan gunakan Multiple Offsets dengan pengaturan mengikuti ibarat pada gambar dibawah.
- Maka gambar skema akan tersusun dari multiple garis ibarat pada gambar dibawah.
- Hapuslah garis-garis tertentu yang dirasa tidak pas dengan alur dinding.
- Lakukan hal yang sama pada semua garis. Hingga lajur dinding tersusun rapi
- jika telah rapi kemudian hapus juga garis yang menutupi jalur diding sehingga seluruh jalur menjadi satu kesatuan ibarat pada gambar dibawah.
- Apbila telah rapi dan menjadi satu kesatuan kemudian presspull jalur dinding tersebut.
Maka dinding pun terbentuk dengan sangat mudah.
Apabila kalian masih bingun, berikut video tutorial bagaimana cara menciptakan dinding dengan cepat dan efektif
9. Cara Membuat Bentuk Bulat Pada Google SketchUp Tanpa Tambahan Plugin
Dalam postingan kali ini saya akan jelaskan kepada kalian bagaimana cara menciptakan bentuk bundar pada SketchUp tanpa embel-embel plugin. Untuk menciptakan bentuk bundar bulat pada google SketchUp tentu sangatlah mudah. Berikut langkah-langkah dalam menciptakan bentuk bundar pada google SektchUp
Langkah 1
Buatlah lingkaran dengan dengan diameter sesuai impian kalian.
Langkah 2
Gandakan lingkaran
Langkah 3
Putara 90 derajat salah satu lingkaran dan letakkan sempurna berpotongan ditengah antara 2 lingkaran.
Langkah 4
Pilih garis lingkaran yang horisontal kemuidan klik follow me tool lalu pilih sisi face lingkaran yang vertikal. Dan lihatlah hasilnya
Maka model dengan bentuk bundar akan terbentuk.
10. Cara Cepat Menempelkan Objek ke Bidang Yang Miring Pada Google SketchUp
Dalam postingan kali ini saya akan jelaskan kepada kalian bagaimana cara menempelkan objek ke tempat yang miring secara otomatis sehingga kalian tidak perlu untuk melaksanakan perintah rotate pada model dan kinerja kalian akan lebih cepat dan efektif. Trik ini sanggup kalian aplikasikan untuk menempelkan ruas-ruas kayu pada atap rumah ibarat pada tutorial yang akan saya tunjukkan berikut ini.
Berikut plugin tool embel-embel untuk tutorial kali ini
Langkah 1
Buatlah ruas-ruas atap dan bentuk atap sesuai impian kalian dan jadikanlah group pada masing-masing model tersebut ibarat pada gambar dibawah.
Langkah 2
Langkah 3
Pilih 3 titik yang segaris pada model ruas kemudian 3titik pada atap yang miring ibarat pada pola dibawah.
Langkah 4
Jika telah kalian lakukan, maka ruas-ruas akan melekat pada atap yang miring secara otomatis.
11. Cara Mengubah Background Lembar Kerja SketchUp Dengan Texture Bergambar
Untuk memperindah model yang kalian buat pada Google SketchUp, kalian sanggup melaksanakan beberapa pengaturan terhadap keadaan lingkungan model yang kalian buat. Salah satu caranya ialah mengubah gambar backgorund dengan texture gambar sesuai kenginan kalian.

Dengan mengubah background dengan gambar akan menampilkan gambar rendering model tampak indah dan konkret tanpa kalian repot-repot untuk menciptakan keadaan lingkungna secara manual.
Untuk mengubah gambar background pada lembar kerja SketchUp pertama kalian aktifkan tab Style dengan cara pilih Window>Default tray>Style.
Kemudian pada tab Style pilih tab Edit lalu pilih watermark
Setelah itu klik tanda plus (+) untuk memberi gambar pada background.
Pilih gambar yang akan kalian jadikan background dan ikuti pengaturan pada gambar dibawah.
Jika telah final maka lihatlah hasilnya..
kalian tinggal mengatur arah kamera untuk mendapat sudut yang pas antara gambar background dan model yang kalian buat.
12. Cara Memberi Texture Bergambar Di Permukaan Yang Bergelombang Pada Google Sketchup
Dalam melaksanakan maping pada permukaan yang datar dan tidak bergelombang SketchUp sanggup melakukannya dengan cukup simple dan simpel namun apabila permukaan yang akan di maping tidak lurus dan bergelombang maka hasil texture yang diberikan akan menjadi awut-awutan ibarat pada gambar bawah
Untuk melaksanakan maping pada permukaan yang bergelombang tersebut diharapkan plugin tool embel-embel yaitu SketchUV yang sanggup kalian download secara gratis. Berikut ialah tutorial bagaimana cara mengunakan SketchUV untuk maping di SketchUp
sesudah kalian download dan kalian install SketchUV plugin tool buka file SketchUp yang akan kalian maping. Disini saya akan menggunakan bentuk bantal dengan sisi atas dan bawah yang terpisah
- Pilih permukaan yang akan diberi texture kemudian atur posisi view sesuai keinginan. Hal ini dikarenakan posisi view akan besar lengan berkuasa terhadap posisi maping yang diberikan. Saya sarankan untuk menggunakan parallel projection dengan posisi berada diatas
- Kemudian klik SketchUV tool
dan klik kanan pada permukaan yang sudah di pilih kemudian pilih planar map (view). Disana terdapat beberapa pilihan untuk melaksanakan maping untuk bentuk yang di khususkan. Anda sanggup mencobanya sendiri namun dalam hal ini penggunaan planar map (view) di khusukan pada bentuk datar yang bergelombang atau tidak rata
- Setelah alhasil terlihat ibarat diatas maka selanjutnya ialah gunakan palet/sample paint pada permukaan yang sudah termaping sehingga akan terbaca pada tab material
- Selanjutnya ganti nama pada kotak obrolan nama material dan buka tab edit lalu ganti material dengan gambar yang anda inginkan
- Lakukan hal yang serupa pada permukaan bantal yang satunya dan beginilah hasilnya
13. Tutorial Style Builder Pada Google Sketchup
Style builder merupakan aplikasi bawaan google sketchup yang diperuntukkan bagi kalian yang membeli versi sketchup pro. Software ini berfungsi untuk menciptakan tampilan style sesuai dengan impian pengguna dimana stlyle tersebut sanggup digunakan pada google sketchup. Jika kalian ialah seorang arsitek yang ingin menciptakan sendiri garis-garis sketsa pada model 3d kalian maka software ini sanggup membantu anda dengan sangat mudah. Untuk menggunakan software ini berikut tutorial singkat cara menggunakannya.
PENGENALAN
Gambar diatas merupaakan tampilan umum dari style builder dan saya membagi kawasan tampilan menjadi 3 kawasan utama.
Untuk kotak yang berwarna kuning merupakan tab folder gambar garis yang di import kedalam style builder.
Untuk kotak yang berwarna merah merupakan kotak pengaturan gambar garis yang digunakan pada style
sedangnkan untuk kotak yang berwarna hijau merupakan preview dari style yang kita buat.
CARA PEMAKAIAN
pertama yang kita lakuakan ialah menciptakan gambar garis pada software pihak ketiga. Disini saya akan menciptakan style garis dengan menggunakan adobe photoshop.
Buka photoshop kemudian buka file kemudian pilih new.
Ubah satuan ukuran menjadi pixel kemudian tentukan ukuran sesuai kenginan. Untuk style builder sendri mempunyai ukuran tertentu dalam menggambar garis diantaranya ialah 32 x16 pixel, 64 x16 pixel, 128 x16 pixel, 256 x 16 pixel dan 512 x 16 pixel. Ukuran tersebut besar lengan berkuasa pada panjang garis di model sketchup kalian. Jika kalian menggambar dengan ukuran 32 x 16 pixel maka garis pada model sketchup kalian yang memliki panjang sekitar 32 pixel akan bermetamorfosis garis yang kalian gambar tadi.
Kemudian gambarlah garis sesuai selera. Seperti pola dibawah kemudian save dan letakkan di dalam sebuah folder.
Pada style builder klik tab stroke kemudian pilih load from folder dan bukalah folder yang berisi gambar garis yang telah dibuat. Maka pada layar sebelah kiri akan muncul gambar yang telah dibuat.
Lalu drag garis dan letakkan pada tempat pengaturan garis sesuai ukuran yang telah dibuat. Pada kotak ini kalian juga sanggup mengatur berapa jumlah garis tiap ukuran dan tebal garis yang diinginkan.
Jika sudah maka garis yang kalian buat akan nampak alhasil pada kotak preview ibarat pada gambar dibawah.
Jika dirasa sudah final maka simpan pekerjaan kalian. Jika kalian ingin menampilkan style yang kalian buat pada sketchup maka letakkan file style builder kalian pada C :/program file/SketchUp/SketchUp2016/Styles dan buat folder baru
masuk pada sketchup kalian kemudian buka pengaturan style. Pada kotak obrolan pilih style maka folder tempat penyimpanan file style builder kalian akan muncul kemudian masuk dan pilih.
Syle yang kalian buat siap diapakai.
Langganan:
Komentar (Atom)